Crisp Available For Mac
A little-known fact about the new 2016 MacBook Pros is that Apple changed the default screen resolution configuration. With a fresh install of the operating system, I noticed that my new uses a scaled screen resolution that does not 1:1 map to the display’s native 2880×1800 resolution. This setting is called ‘Looks like 1680×1050’ and offers more space at the expense of some blurriness, most noticeable on text. For the best Retina quality, you need to dig into the settings, although this will mean sacrificing some screen real estate. See a comparison, and how to change these options, after the jump Apple has changed up the resolution of all 2016 MacBook laptops. This how to guide on best Retina screen resolutions applies to the following MacBook & MacBook Pro products (with slight variations on the actual pixel numbers):. The screen resolution settings have some nuances, so firstly here’s an explanation of the differences between the different options and how Apple achieves “more space” screen resolutions in software. I’m going to use the 15-inch MacBook Pro resolutions for the following example explanation, omitting other 2016 Mac laptops which use the same concepts at (slightly different screen resolutions and densities) for brevity. The native resolution of the 15-inch display is 2880×1800 pixels; this is the physical layout of dots on the LCD.
Like any Retina display, Apple ‘pretends’ that the effective screen resolution is smaller to keep buttons and interface elements fixed at a usable physical size. The 4x additional pixels are used to add fine details for sharper text, iconography and images. Until the latest 2016 MacBook Pro with Touch Bar, Apple shipped its 15-inch laptops at the 1400×900@2x ‘Best for Retina’ resolution. With this setting, the GPU is rendering screen content at 2800×1800 with 1:1 integer pixel scaling. This meant that the screen would show the same content as a 1400×900 non-Retina panel but much sharper and prettier obviously. In the settings, Apple offers ‘scaled’ resolution options. The more space options render at sizes even higher than 2800×1800 which simulates a larger desktop resolution, allowing it to fit more windows and UI on screen at one time.
The advantage is the additional real estate in the interface but it comes with a tradeoff. The images the GPU is creating cannot fit cleanly onto the native display resolution; they are not integer scalings of the native resolution. MacOS cheats a little by squeezing in the images into the screen pixel matrix using algorithm tricks to smooth out the effect.
Crisp Available For Macbook Pro
The consequence is that text is not perfectly sharp and things like 1px lines will never quite fit the pixel grid. Some UI elements will look a little fuzzy. Therefore, the screen resolution options in System Preferences are a tradeoff: do you want more space for app windows or do you want the best, crispest, screen content?
Many people will not notice the degradation in quality at all; it is a subtle amount of blurriness. Apple has seemingly decided that it is good enough to become the new default, as the 2016 15-inch MacBook Pro with Touch Bar ships with the first ‘more space’ scaled option selected (also known as ‘default for display’).
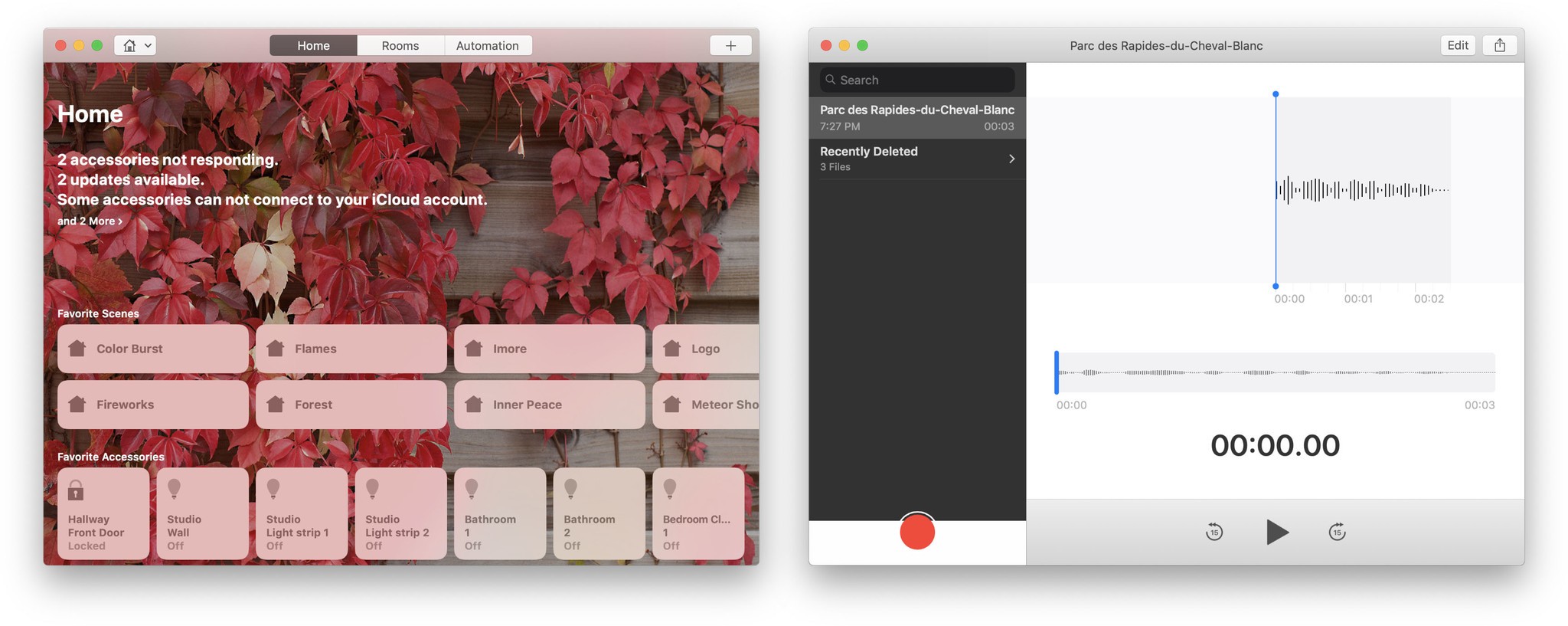
Crisp Available For Machine
If this annoys you, though, it is easily changed. The 13-inch MacBook Pro, both the Touch Bar model and one with physical function keys, has a native screen resolution of 2560×1600.
By default, the 2016 13-inch models also have the first ‘more space’ scaled option selected, which is the 1400×900 mode. Its ‘prettiest’ display option is also the middle button, labelled as ‘Looks like 1280×800’. How to change the Retina screen resolution on MacBook Pro?. Open System Preferences. Select ‘Displays’. Select ‘Scaled’ to reveal all options. Choose one of the five available resolutions; most common options are the third and fourth thumbnails.
In System Preferences, it’s a simple matter of selecting the Scaled radio button and choosing the middle option. The middle option is labelled as ‘Looks like 1400×900’ and has been the default for Retina MacBook Pro until this iteration. If you prefer to look at the sharpest text and imagery, this is the setting to choose. However, if you prefer having more real estate for application content, then choose one of the two ‘More Space’ options. The default for the Touch Bar MacBook Pro is the first one, fourth in the row, which is ‘Looks like 1680×1050’.
With iVideo, you can create beautiful web pages for the world to see. Carry your favorite movies with you on your iPhone. Stream your latest work project to your coworkers. Ivideo converter v2.1.2 for mac.
You can go even further and select ‘Looks like 1920×1200’ to fit even more stuff onscreen — at the cost of more blurriness and artifacting. 1680×1050@2x As a quick comparison, here’s a screenshot of Safari in full screen displaying the Wikipedia homepage. The left image is using the laptop at the 1400×900@2x display option. The right image is the ‘more space’ option. This side-by-side demonstrates the difference in how much of the page is visible and the relative size of the toolbar chrome; it’s basically impossible to see the blurriness without looking at a MacBook Pro in person.
Personally, I like the native 2x option (which Apple used to describe as ‘best for Retina’) as any visual rendering weirdness annoys me too much. I use my laptop connected to an (looking to get a 5K monitor at some point), which affords me the additional real estate I need to do my daily work.
Crisp Available For Mac Pro
However, I can see why many Apple customers would opt to go with ‘more space’ and I don’t think it’s unreasonable for Apple to choose that one as the new default. It’s just good to be aware that you can change it.