Ebook Reading App For Mac
Available free on the Mac App Store, iBooks Author is an amazing app that allows anyone to create beautiful textbooks — and just about any other kind of book — for iPad, iPhone, and Mac. With galleries, video, interactive diagrams, 3D objects, mathematical expressions, and more, these books bring content to life in ways the printed page never could. Give your book a great beginning with templates. You might want to begin with a blank page and let your imagination guide you. But if that’s a little intimidating, just start with a beautiful Apple-designed template. Choose from a variety of styles, like classic textbook, cookbook, or photo book, in both landscape and portrait orientations.
And you can choose from a number of page layouts in each template or create one of your own. Building a book is as easy as dragging and dropping. IBooks Author makes it simple to add text, graphics, movies, and more, so your book looks exactly the way you want. Drag and drop a Pages or Microsoft Word document to the Book pane to add it as a new section.
Then, when you drag and drop in images, your text automatically flows around them. You can even import Adobe InDesign and EPUB files and edit them to perfection in iBooks Author. Customize with a click. IBooks Author has everything you need to create a great-looking book — beyond the written word. Add shapes, charts, tables, text, and widgets anywhere on the page with a single click. Style your text down to the letter with custom fonts, write elegant mathematical expressions using LaTeX or MathML, and add video or audio elements to liven up the read.
Add widgets. Add interest. Widgets add Multi-Touch magic to books on iPad, iPhone, and Mac.
They bring your reader swipe-friendly photo galleries, animations that burst off the page, scrolling sidebars to linger over, Pop-Over widgets for an element of surprise, and engrossing 3D objects that are entertaining and interactive. And widgets can be set to play automatically, offering your readers a fun surprise when they turn the page. With iBooks Author, it’s easy to create a book that’s as much fun to explore as it is to read.
Accessibility built right in. IBooks Author lets you create books that people with disabilities can read and experience.
The table of contents, glossary, widgets, main text, and more are built to automatically take advantage of VoiceOver technology. Add accessibility descriptions to any widget or media — including movies and reviews — so those with vision impairments can use them. Get the word out. As you’re editing, use iBooks Author to preview your book on iPad, iPhone, or Mac. When you’re ready to publish, iBooks Author walks you through a step-by-step process to help you submit it to iBooks for purchase or free download. And to keep your work current, add updates by publishing new versions of your original title.
IBooks will automatically notify your readers that a new version of your book is ready to download. You can also export your book to share on iTunes U or to give to anyone with an iPad, iPhone, or Mac.
Please choose your platform below:. For Android (files over 100 MB) To view your eBooks using Adobe Reader:. Download the eBooks from your Humble Bundle download page in PDF format to your computer. On your Android device go to the Google Play Store for the app.
Install the app to your device. Transfer the PDF file(s) via USB from your computer to the Downloads folder on your device. Open the Adobe Reader app on your Android device and choose Recents. Your eBooks will be selectable for your reading enjoyment. To view your eBooks using Moon+ Reader:.

Download the eBooks from your Humble Bundle download page in an EPUB or CBZ format to your computer. On your Android device go to the Google Play Store for the app. Install the app to your device. Connect your Android device to your computer via USB. On your computer go to your File Explorer and open the folder where the eBook files are located. Open a new File Explorer window and locate your Android device and browse to the file location where your eBooks will reside (/sdcard/Books/MoonReader). Drag your eBook files from your computer File Explorer window to your Android File Explorer window.
Now when you open your Moon+ Reader app on your Android device, your eBooks will be available to you. For Android (files under 100 MB) To view your eBooks using Google Play Books:. Download the eBooks from your Humble Bundle download page in an EPUB or PDF format from your Android device.
Select the downloaded file from your device notification or the Downloads menu. (If prompted, select Upload to Play Books.). Before you can upload PDF files, you’ll need to change your upload settings. Open the Google Play Books app Touch the Google Play Books app Books icon Settings Check the box next to 'Enable PDF uploading'. Go to My Library Uploads to see your uploaded eBook files. To view your eBooks using the Kindle app:. Download the eBooks from your Humble Bundle download page in an EPUB or PDF format from your Android device.
Choose and install an eBook reader from the Android Marketplace. A popular option for Android devices is to download the and follow the Kindle steps on your download page to Send the eBooks to my Kindle or Kindle reader!
(Alternatives to the Kindle app include Aldiko and Kobo which support the EPUB and PDF formats.). Finally, open the files in the eBook reader. NOOK HD Instructions Sideload to a Nook (E-Ink/Tablet) from a Windows PC - EPUB files.
Save the EPUB file to a convenient location on your computer, such as the desktop. Attach your device to your computer using a micro-USB cable. One should’ve been included with your Nook. Wait for your computer to recognize the device and display the AutoPlay window, as shown below. (Some Nooks may require you to swipe the Launcher to unlock the device before your computer will recognize it.). Click Open folder to view files to open Windows Explorer.
When Windows Explorer opens, double-click My Files Books and move the window aside. Find the EPUB file you saved in step 1, then drag-and-drop it into the device’s Books folder you opened in Step 5.
Wait for the file to transfer and safely eject the device from your computer. You may have to click the Sync button in the lower right-hand corner of the application window to complete the transfer process. The ebook should appear on the device’s Library. Consult the device’s documentation for more information on accessing the Library. Sideload to a Nook (E-Ink/Tablet) from a Mac - EPUB files. Save the EPUB file to a convenient location on your computer, such as the desktop.
Attach your device to your computer using a micro-USB cable. One should’ve been included with your Nook. Your Mac mounts the device as a drive. (Some Nooks may require you to swipe the Launcher to unlock the device before your computer will recognize it.) Find the following icon on the desktop and double-click it:.
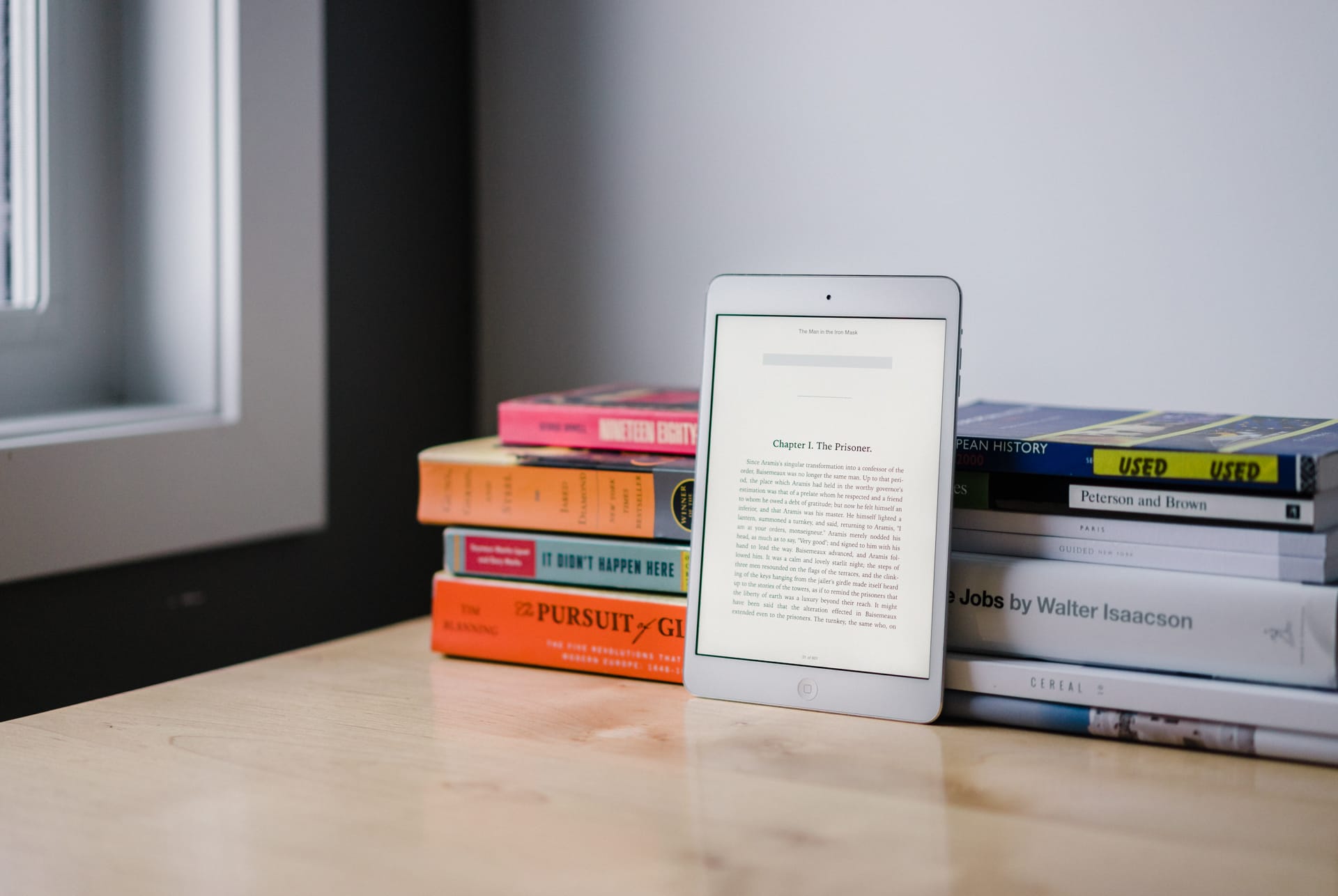
When the Nook drive window opens, double-click My Files Books and move the window aside. Find the EPUB file you saved in step 1, then drag-and-drop it into the device’s Books folder you opened in Step 3. Wait for the file to transfer and safely eject the device from your computer. The ebook should appear on the device’s Library.
Consult the device's documentation for more information on accessing the Library. Kindle Instructions Sideload to your Kindle (Fire/Fire HD) from a Windows PC - MOBI files. Save the MOBI file to a convenient location on your computer, such as the desktop. Attach your device to your computer using a micro-USB cable.
One should’ve been included with your Kindle Fire. Wait for your computer to recognize the device, then click the Start Globe and select Computer to open Windows Explorer.
Under Portable Devices, double-click Kindle Internal storage. Double-click Books and move the window aside. Find the MOBI file you saved in step 1, then drag-and-drop it into the device's Books folder you opened in Step 5. Wait for the file to transfer and safely eject the device from your computer.
The eBook should appear on the device's carousel screen. If not, tap Docs on the top menu, then tap Device: the eBook should appear there, as well. Sideload to your Kindle (Fire 2nd Gen/Fire HD) from a Mac - MOBI files Mac users with a Kindle Fire 2nd Generation or Kindle Fire HD will first need to install the free Android File Transfer app to complete USB transfers.
Go to File Transfer App using your computer's Web browser and follow the onscreen instructions to download and install the app. Save the MOBI file to a convenient location on your computer, such as the desktop. Attach your device to your computer using a micro-USB cable. One should've been included with your Kindle Fire. Use Finder to navigate to the Applications folder and double-click the File Transfer App. Your Mac opens the device's file system, as shown below:.
Find the MOBI file you saved in step 1, then drag-and-drop it into the device's Books folder. Wait for the file to transfer and safely eject the device from your computer. The eBook should appear on the device's carousel screen. If not, tap Docs on the top menu, then tap Device: the eBook should appear there, as well. Sideload to a Kindle app - MOBI files Kindle for PC or Mac. Save the MOBI file to a convenient location on your computer, such as the desktop. Download and install the Kindle app for your computer’s operating system:.
Find the MOBI file you saved in step 1 then double-click it. It should open with the Kindle app. Note: In some cases, it may be necessary to right-click the file and select the application.
Kindle for Android. Save the MOBI file to a convenient location on your computer, such as the desktop. On your device, tap the Google Play Store or Amazon App Store icon then find the Kindle for Android app and install it. Attach your phone or tablet to your computer using the USB cable that came with the device.
Wait for your computer to recognize the device, then click the Start Globe and select Computer to open Windows Explorer. Under Portable Devices, find and double-click kindle and move the window aside. Note: the Android operating system handles the device's file system in different ways. You may find the kindle.
Find the MOBI file you saved in step 1, then drag-and-drop it into the device's kindle folder you opened in Step 5. Wait for the file to transfer and safely eject the device from your computer. Open the Kindle app. The eBook should appear on the device's Home screen. Kindle for iPad/iPhone/iPod The Kindle for iPad/iPhone/iPod app does not yet fully support Kindle Format 8, Amazon's next-generation eBook file format.
Accordingly, some design features may not display exactly as they do on other Kindle devices and apps. Please keep this in mind when reviewing MOBI files on an Apple iOS device with the Kindle app installed. Save the MOBI file to a convenient location on your computer, such as the desktop. On your device, tap the App Store icon then find the Kindle for iPad/iPhone/iPod app and install it.
Ebook Reading App For Mac Free
Attach your iPad, iPhone or iPod to your computer using the USB cable that came with the device. Open iTunes if it does not open automatically. On the top menu, click Apps and then scroll to the bottom of the window to see the File Sharing section, as shown below in iTunes 11.0.1.12:. In the Apps panel on the left-hand side, click the Kindle icon.
Find the MOBI file you saved in step 1 and drag-and-drop it into the Documents panel on the right-hand side. Wait for the file to transfer and safely eject the device from your computer. Open the Kindle app and the MOBI file should appear on the app's Device Library screen. Using Amazon's Send To Kindle feature - MOBI files If you'd like to send the MOBI files directly to your Kindle device, we've written separate instructions regarding Amazon's Send To Kindle feature. IOS Instructions Downloading the eBooks on your iOS device & using iBooks. Install the iBooks app, or by searching for it within the iTunes App Store. Navigate to your download page on your iOS device by typing in the URL or following the link you received by email when you purchased the bundle.
Ebook Reading App For Mac Download
Choose a book and tap the EPUB or PDF download link. Let it load the book on your screen and choose 'Open in iBooks'. Then select 'Open in iBooks' to add the book to your iBooks library. Transfer your eBooks onto your iOS device via iTunes If you would rather download the eBooks to your computer and transfer them to your iOS device via iTunes, follow. Recommended programs for your computer: Windows/PC: ComicRack - Mac: Simple Comic - YACReader - Linux: Please check the Ubuntu software center for the best Comic viewing options. Or your Linux distribution's software repository or package manager. EBook Formats Explained.
EPUB - The EPUB format is supported by most non-Amazon devices including the Nook and the iPad (using iBooks). If you have an Android device, you can install an app that will let you view EPUB files.
Ebook Reading App For Mac Mac
It is also possible to view EPUB files on a PC by downloading an appropriate application. MOBI - The MOBI format is supported on all Amazon Kindle devices. PDF - The PDF format can be viewed on almost any device without needing to install additional software. However, it lacks some of the features other formats provide, including the ability to adjust font size and typeface. This format has the lowest system requirements, making it ideal for devices with significant memory constraints such as the original iPad.
CBZ - A comic book archive or comic book reader file is a type of archive file for the purpose of sequential viewing of images, especially comic books. Comic book archive files mainly consist of a series of image files stored as a single archive file. The file name extension indicates the archive type used (.cbz = ZIP). Comic book archive viewers typically offer various dedicated functions to read the content, like one page forward/backwards, go to first/last page, zoom or print.